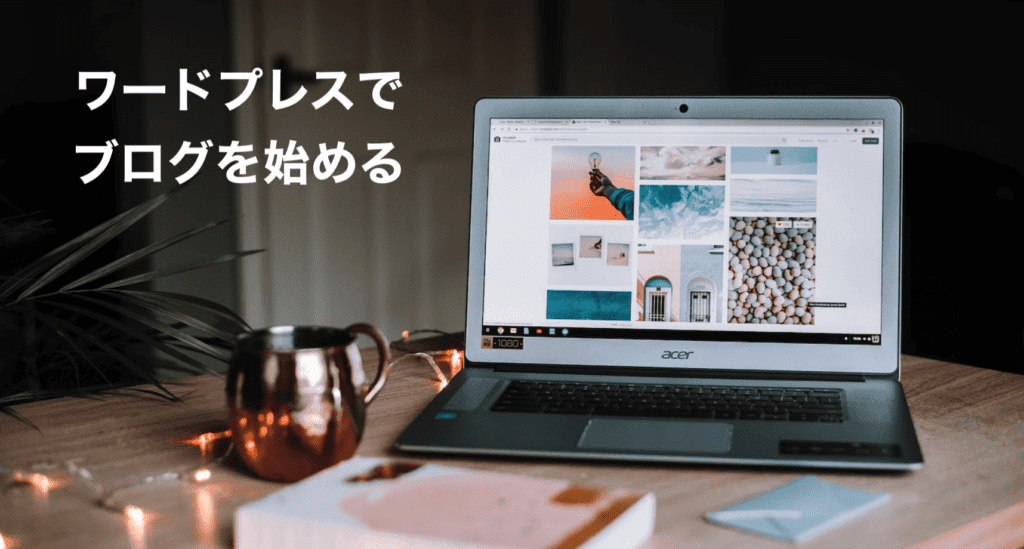
副業ブロガーのかとう(@c7local)です。
「ブログはワードプレス(WordPress)でやりましょう」という話をよく聞きますが、何から始めたらいいの? わかりませんよね。
もちろん、わたしも最初はそうでした。
 テレ夫
テレ夫ドメインとかサーバー、聞きなれない言葉に拒否反応でますよね。
今回は以前の私のような全くの初心者でも、ワードプレス(WordPress)が開設できるよう、分かりやすく手順をお伝えしていきます。
WordPressをはじめる手順
以下の手順でワードプレス(WordPress)ブログを始めることができます。



ひとつ一つ丁寧にやれば必ずワードプレスを開設できます!
レンタルサーバーと契約する
ワードプレスでブログを始めるときに必要なのが「レンタルサーバー」です。
え、何それ? というあなたも心配不要です。レンタルサーバーについてわかりやすく説明します。
レンタルサーバーってなに?
そもそも、レンタルサーバーって何?
簡単にお伝えすると、あなたのブログを保存しておくためのインターネット上の場所のことです。



インターネット上に自分の土地を持つイメージです!
広い土地・使い勝手の良い土地を持っていれば、もちろん快適なブログ環境となります。土地を貸してくれる業者(サーバー会社)の選定も重要ですよ。
レンタルサーバー会社と契約する
それでは、実際にレンタルサーバーと契約する流れをご説明します。



契約は1ヶ月で○円、1年間で○○円という契約が普通です。
サーバー業者は有名どころなら基本問題なし。以下に選定ポイントですのでご参考ください。
❶10年以上の運営実績がある
❷ブロガーの評判が良い
❸スペック(スピード、サービスetc.)充実
❹簡単にブログ設定が出来る
❺安い!
これらを踏まえて、私がおすすめするレンタルサーバーは、「Xserver(エックスサーバー)」というレンタルサーバーです。
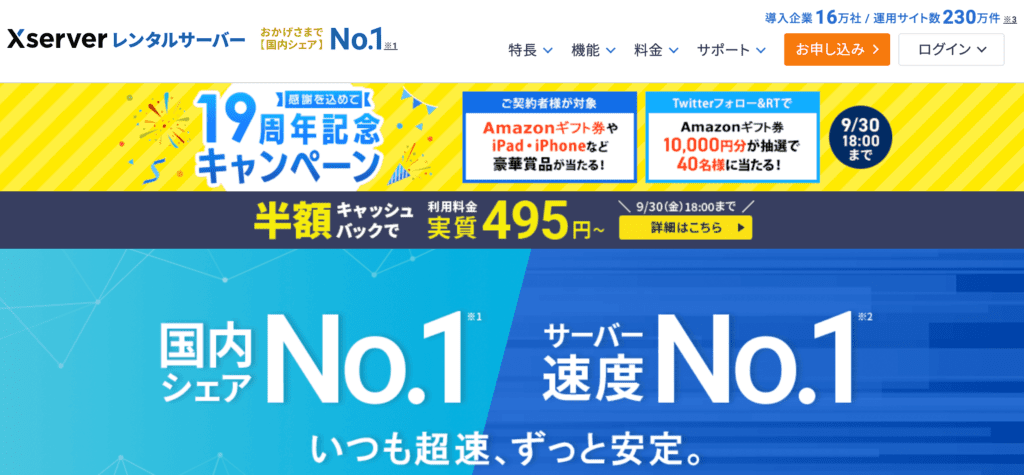
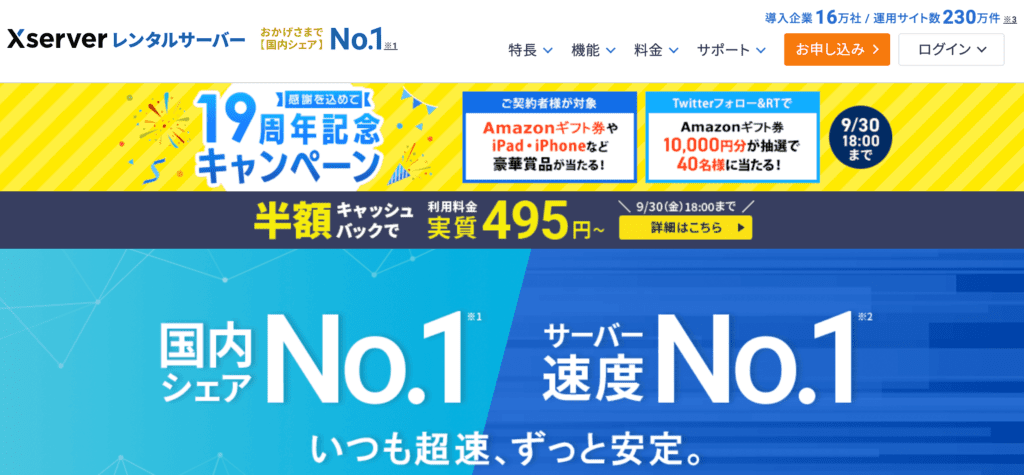



このブログもエックスサーバー使ってます。大満足です!!
10年ぐらい前からずっとエックスサーバーを使っています。
国内シェアNo.1の安心感もあり、これからもずっと使い続けます!
\ お試し10日間無料! /
✔️国内シェアNo.1 ✔️サーバー速度No.1
初心者の人はスタンダートプランで問題なし。
私は今でもスタンダードプランです。さすがに1年以上は使うでしょうから、契約期間は12ヶ月以上で良いと思います。
次にドメイン取得の説明をしますが、そのタイミングでお試しプランを申込むことも可能です。
独自ドメインを取得する
次に必要なのがドメインです。
ドメインも馴染みのないワードだと思うので、順を追って説明します。
「独自ドメイン」って?
独自ドメインは、あなたのブログURL(ホームページアドレス)の中にあります。



ドメインは、インターネット上の住所のようなもの
私のブログで言うと、
https://ijutele.com
上記の赤字部分は、このブログだけの独自の部分です。これを独自ドメインと呼びます。
「独自ドメイン」取得にはお金がいる
年間1,000円前後で利用できます。


上記はエックスサーバーの新規取得時の価格です。
選ぶものによって金額が異なりますが、重要なのは更新時にかかる費用です。
| ドメイン | 取得費用 | 更新費用 | |
| .com | 1円(税込) | 1,298円 (税込) | |
| .net | 1円(税込) | 1,518円 (税込) | |
| .jp | 1円(税込) | 3,102円 (税込) | |
| .blog | 1円(税込) | 3,058円 (税込) |
個人ブログを立ち上げる際のドメインは「.com」一択でいいです。
ひとつ目のブログがうまく行ったら、ふたつめで色々チャレンジして下さい。
どんな独自ドメインがいい?
独自ドメインを何にするか悩むと思いますが、わかりやすければ何でもOKです。ブログ名と連動してなくても大丈夫です。



ドメイン名から、どんなブログがわかるようならGOOD!
長すぎるドメイン、日本語ドメイン、個人ブログ丸出しの名前ドメインとかはNG。
あなたをインスピレーションも大切にしつつ、なるべくわかりやすいドメインにしましょう!
ドメインを取得する手順
ここでは、エックスサーバードメインでのドメイン取得の手順を説明します。
ドメインは希望ドメインがあれば取得できる「早い者勝ち制」です。早速エックスサーバードメイン公式サイトより取得を進めましょう!



エックスサーバードメインは、更新も取得も国内最安値挑戦中!
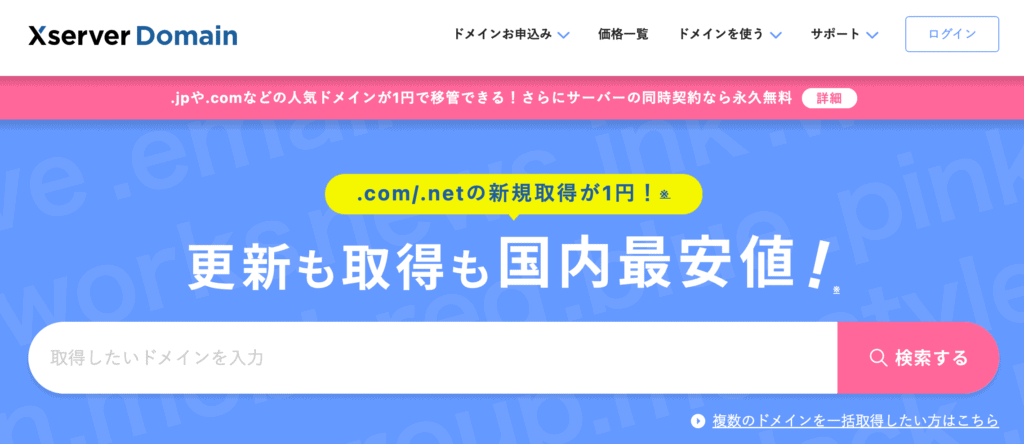
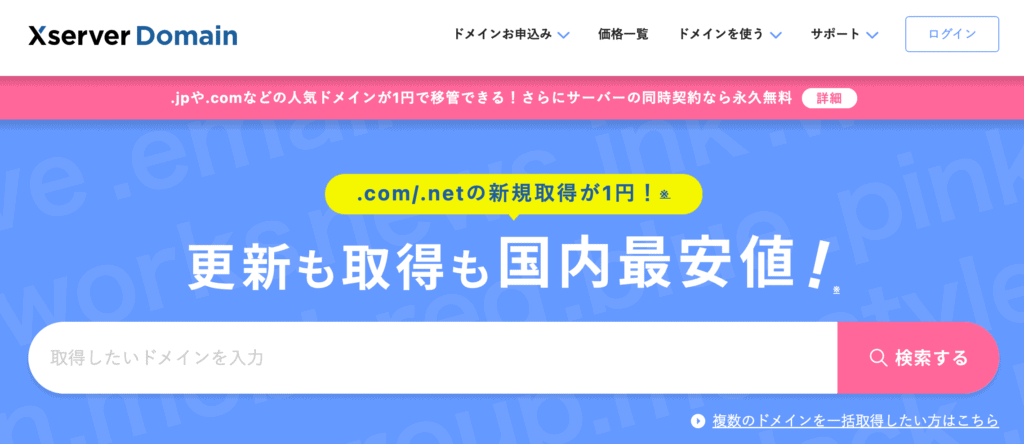
公式サイト検索ボックスで、あなたの希望ドメインがあるか空き状況を確認してみましょう。
「取得可能です」なら、実際にドメインの購入・支払いを進めていきましょう。
ドメイン取得オプションとして、サーバー無料お試しに申し込むかを選択できます。このタイミングで申し込めば、エックスサーバードメインとエックスサーバーでまとめると、一括管理できて便利です。
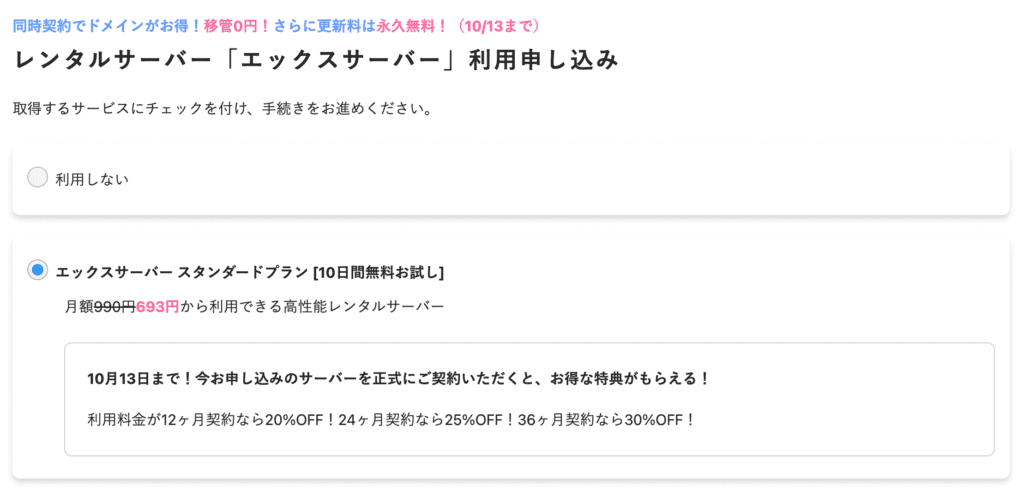
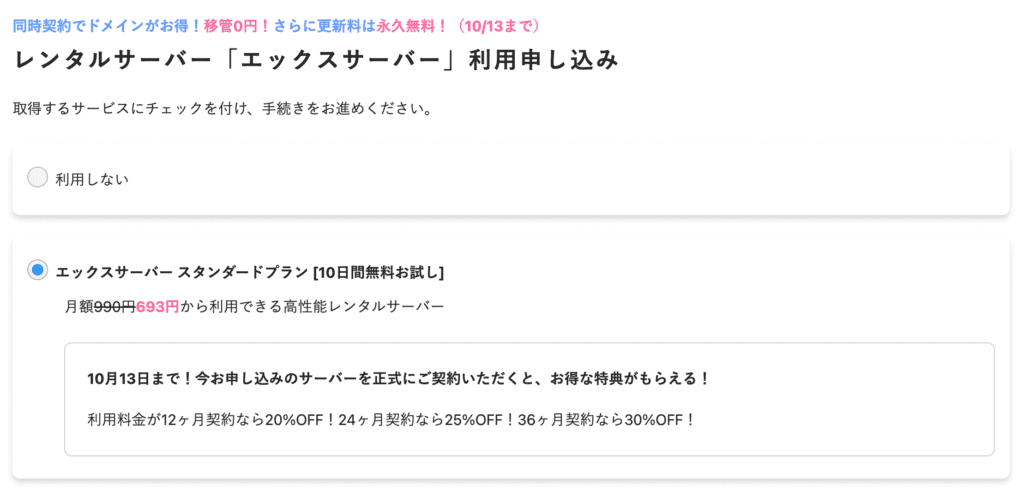



取得ドメインを使うために、レンタルサーバーが必要になります。
以降、必要事項を入力し、お支払いまで完了すればドメイン取得は完了です。
(アカウント登録時)登録者に関するプライバシー情報を保護することができるWHOIS代理公開サービスのチェックは必ずいれましょう。
\ 国内最安値挑戦中!/
✔️「.com」が驚きの1円(初年度)
ワードプレス(WordPress)をインストール


それではワードプレス(WordPress)のインストール作業に入りましょう!
レンタルサーバー(土地)とドメイン(住所)を契約したので、次は家(ブログ)を立てるイメージ。
ワードプレス(WordPress)ってなに?
そもそもワードプレス(WordPress)って何のことでしょうか?
ワードプレスというのは、ブログを更新するための便利な箱(入れ物)です。業界的には「CMS」と言われます。
CMSは、Contents Management System(コンテンツ・マネジメント・システム)の略です。



専門知識がなくても、ホームページ(ブログ)が作れちゃう!
この便利な箱を使うと、ホームページ制作の専門知識(CSSやら何やら)が無くても、デザインやレイアウトを変更できます。
またコンテンツを構成するテキストや画像、その他色んな情報の保存・管理も出来ちゃいます。
ワードプレス(WordPress)を簡単インストール
エックスサーバーの「WordPress簡単インストール」機能を使えば、ブログ初心者の方も自動でワードプレス(WordPress)をインストールすることが出来ます。



サーバー会社が提供する簡単インストール機能を使いましょう!
❶エックスサーバーとの契約
❷独自ドメインの取得
エックスサーバーでの簡単インストールの手順は、以下になります。
サーバーパネルにログイン
エックスサーバーからワードプレス(WordPress)をインストールするにはサーバーパネルから行います。
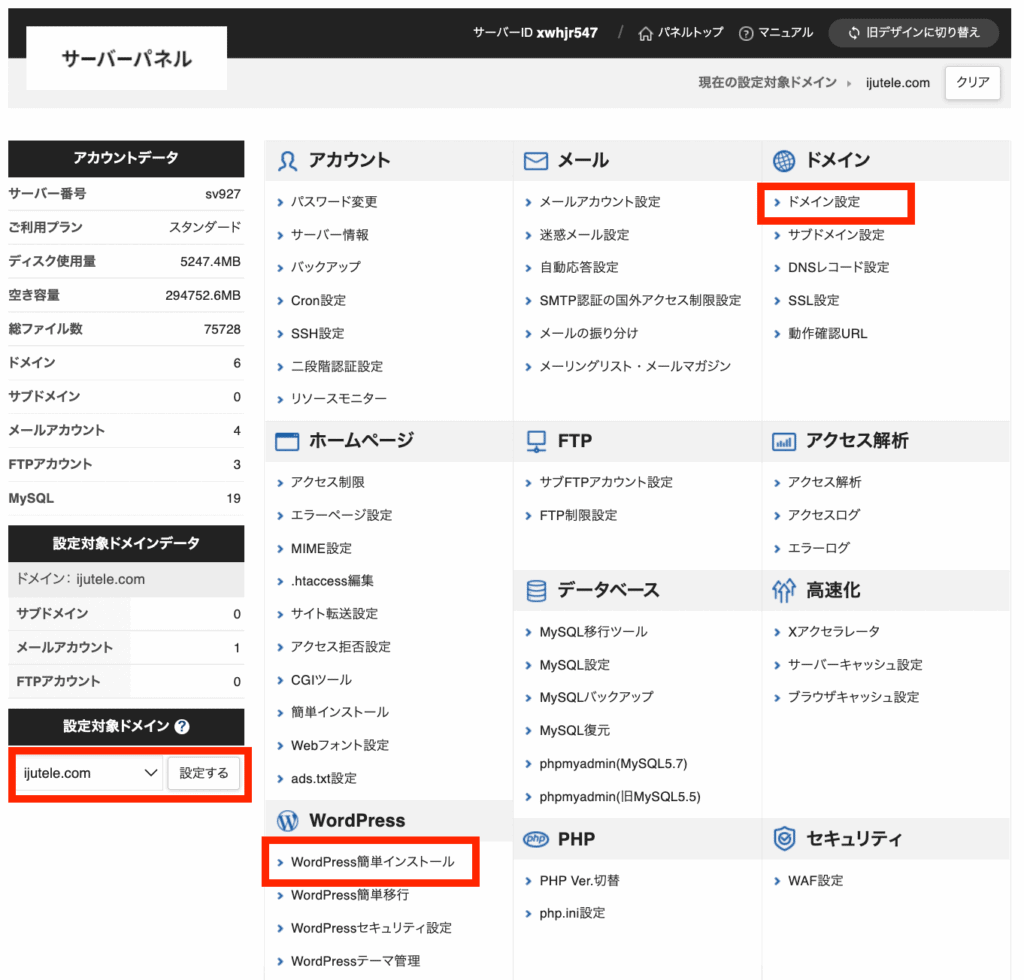
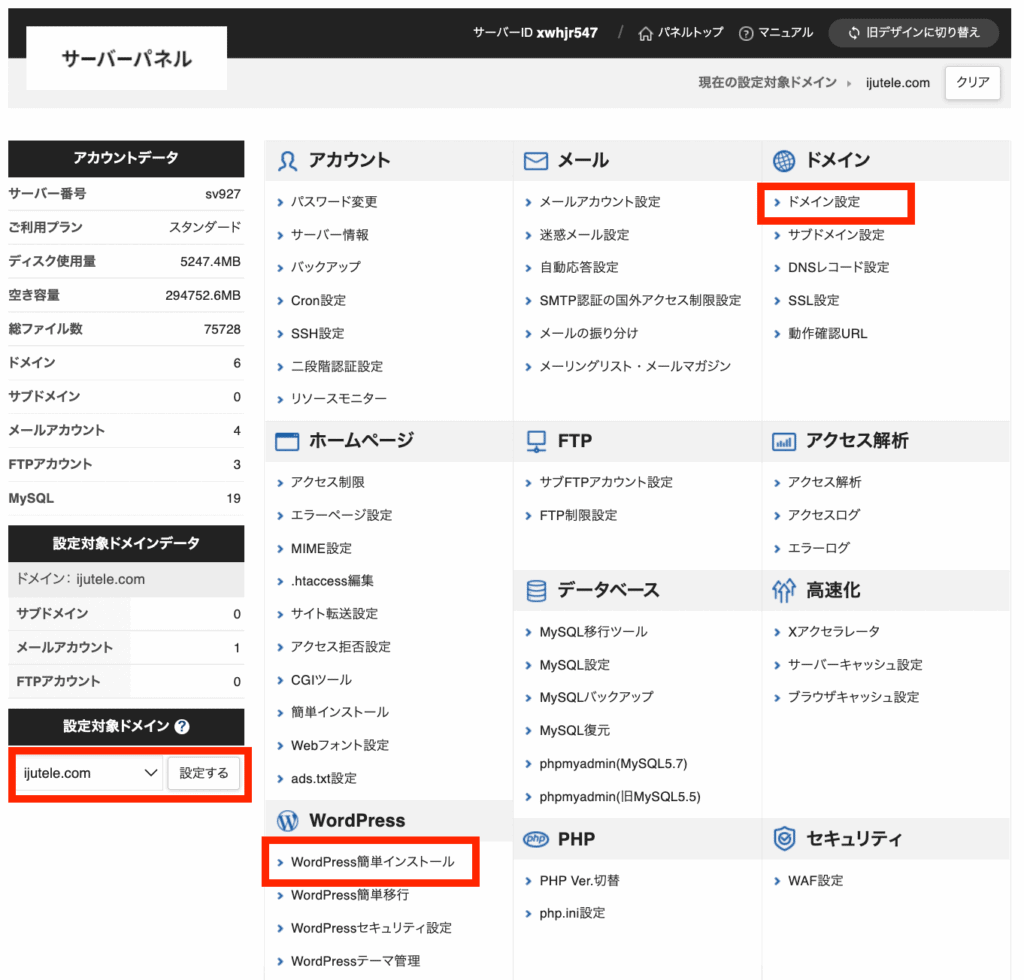
設定対象ドメイン(画面左下)から、ワードプレスをインストールしたいドメインを選択し「設定する」を選択して下さい。
*設定対象ドメインに、対象ドメインが表示されていない場合は、ドメイン設定(画面右上)を行って下さい。
WordPressのインストール設定
「WordPress簡単インストール」へ進みます。
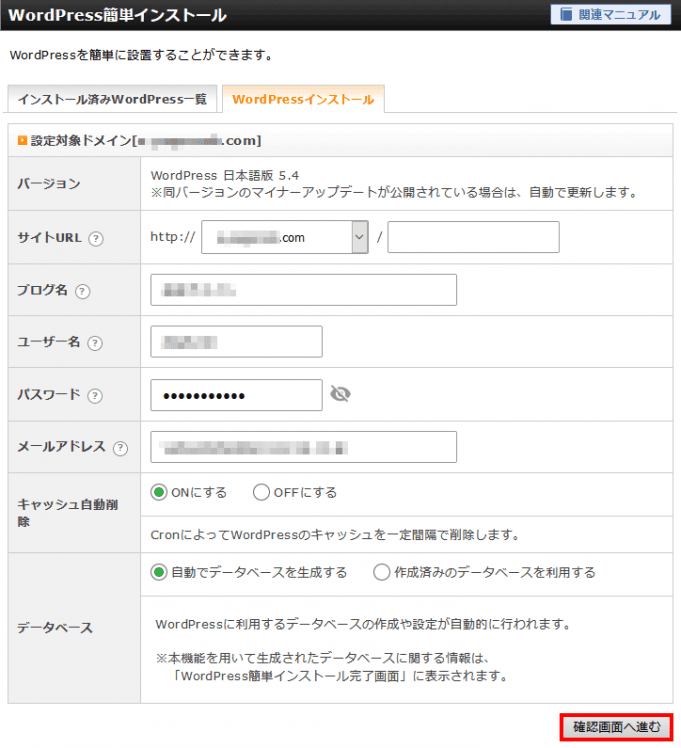
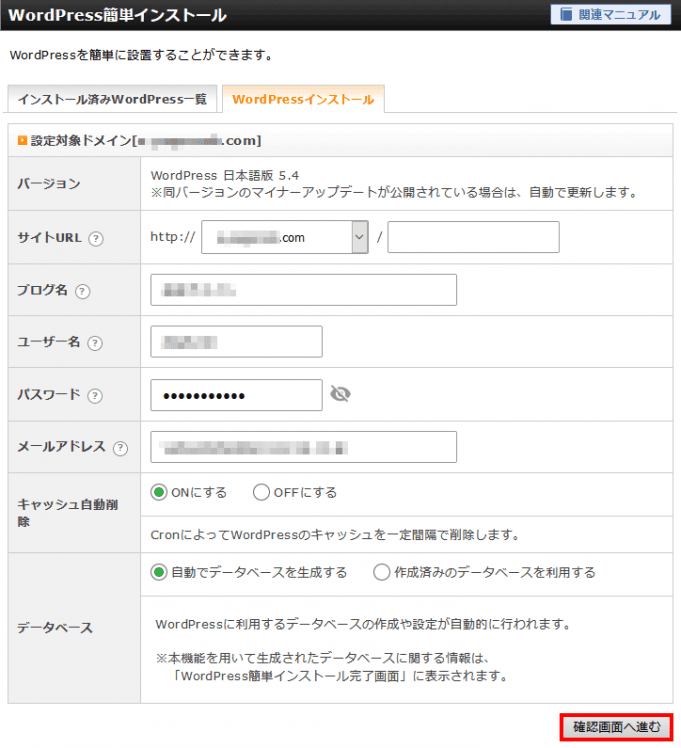
タブの「WordPressインストール」を選択し、必要な項目を入力しましょう。
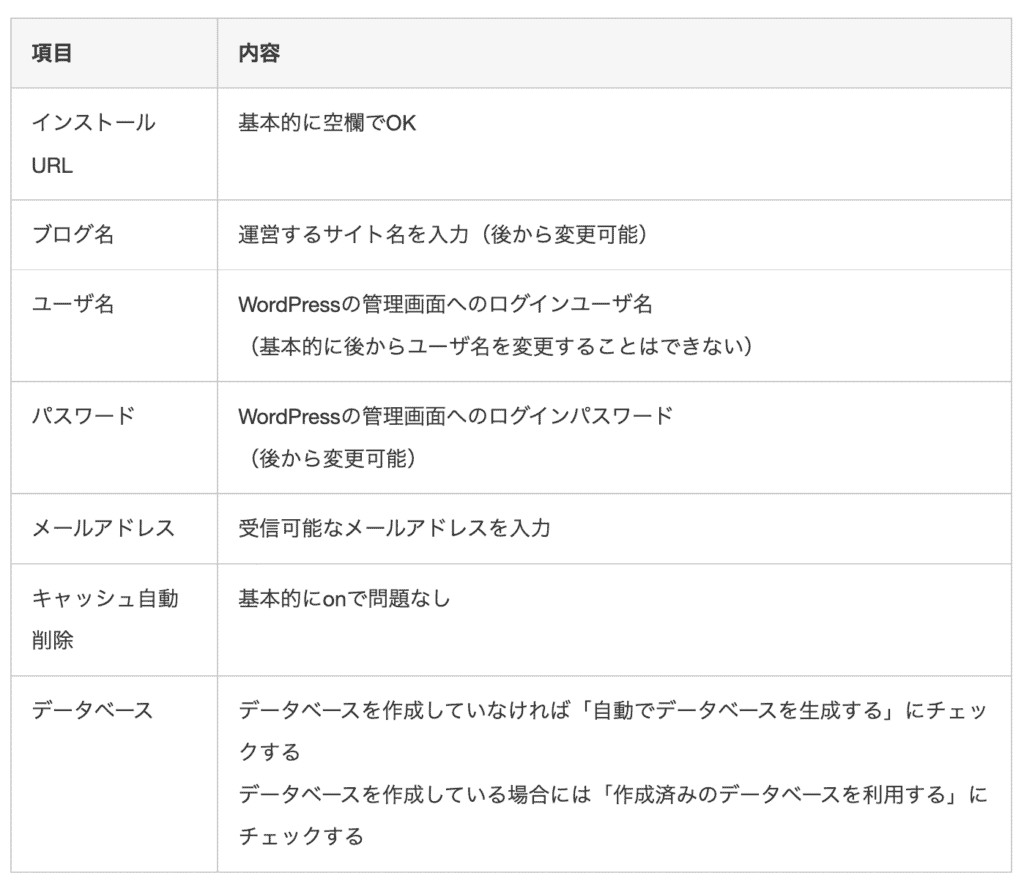
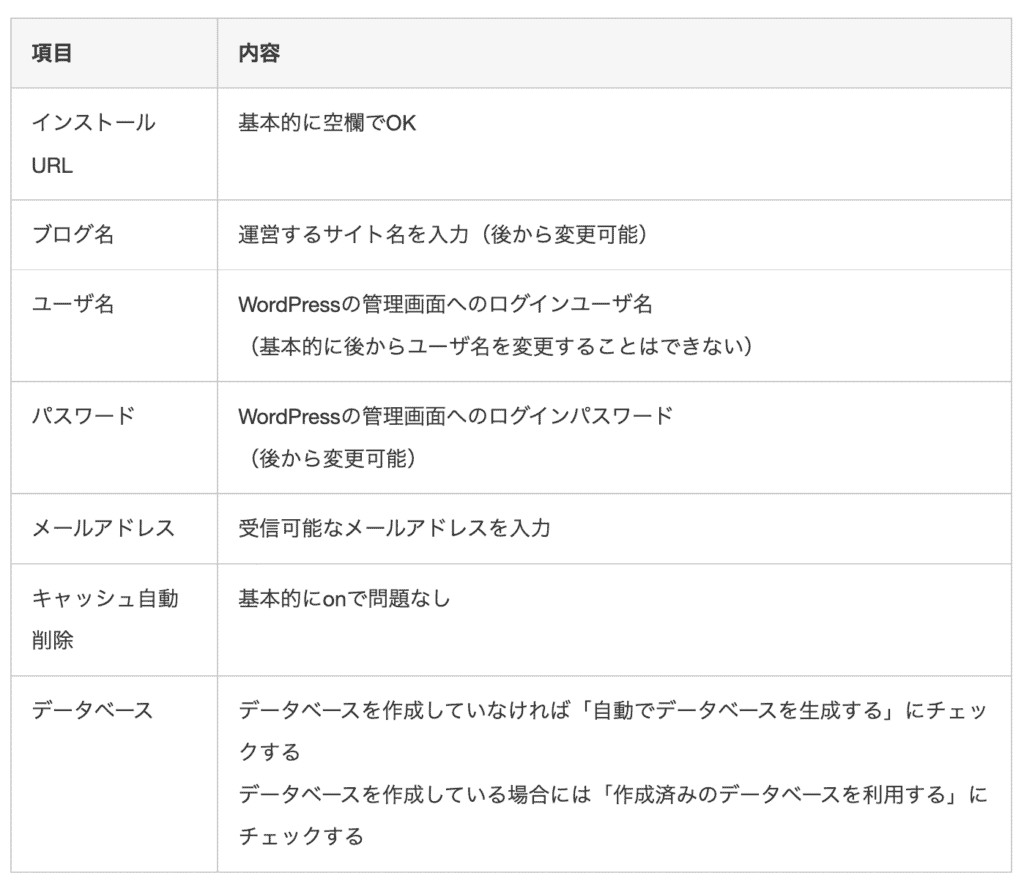
テーマは、WordPressデフォルトテーマか、Cocoon/無料のいずれかを選択して下さい。
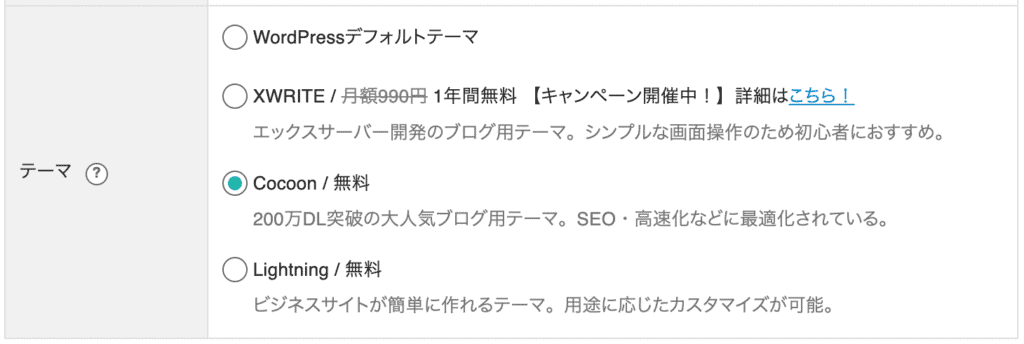
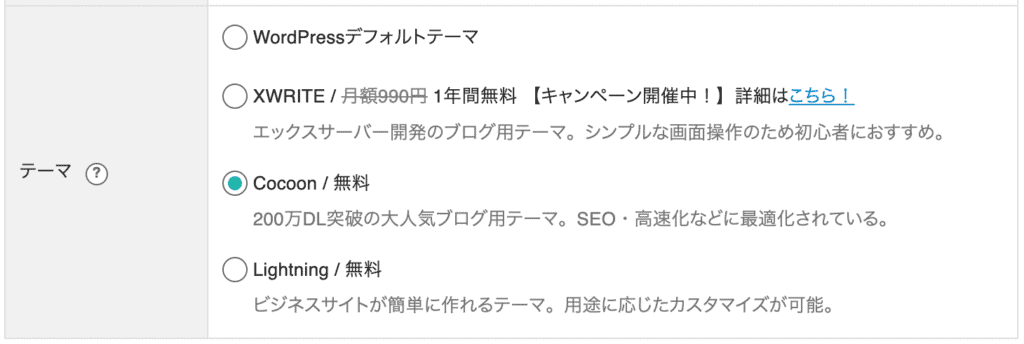
各項目を埋めて「確認画面へ進む」を選択します。
確認画面から、内容に問題がなければ「インストールする」を選択します。



サイトが反映されるまで1時間から半日程度かかります。
インストール後の画面
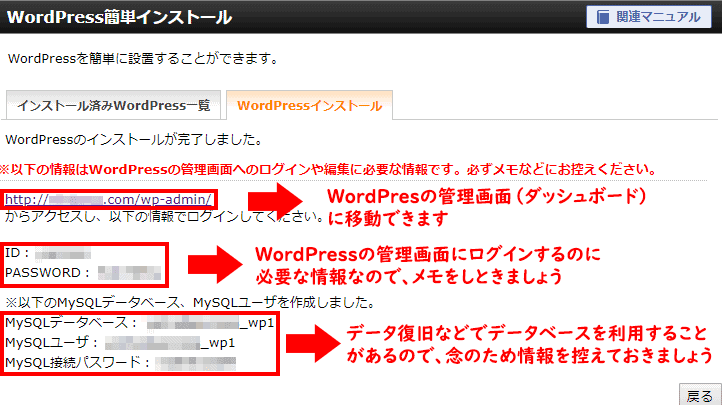
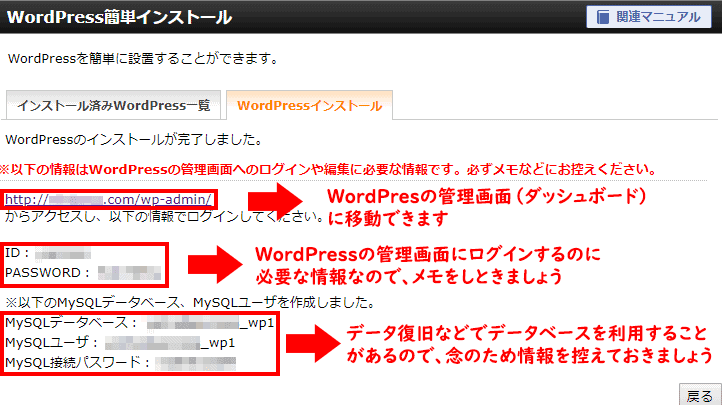
IDとパスワードは、ワードプレス管理画面(ダッシュボード)にログインする際に必要です。
ワードプレスをインストール後に表示されるURLをクリックするとログイン画面に移動します。
(インストール直後は、正常に表示されないことがあります)。
WordPressインストール後の動作確認
ワードプレスのインストールが完了したら、サイトが正常に表示されているか動作確認します。
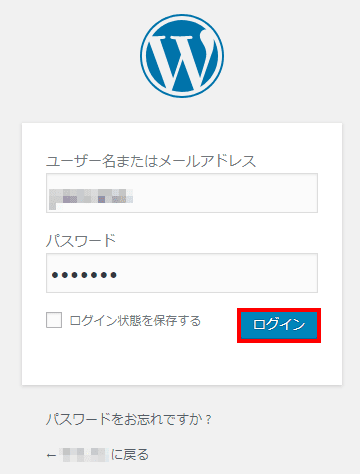
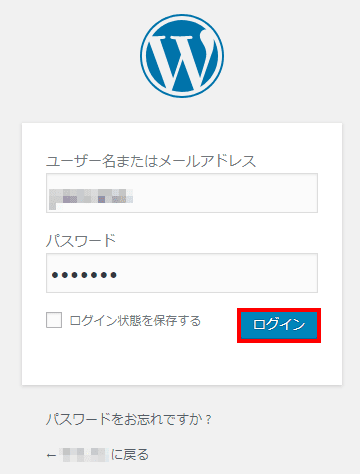
私はテーマにSWELL(後述)を使っているので、ログインすると以下のような画面になります。
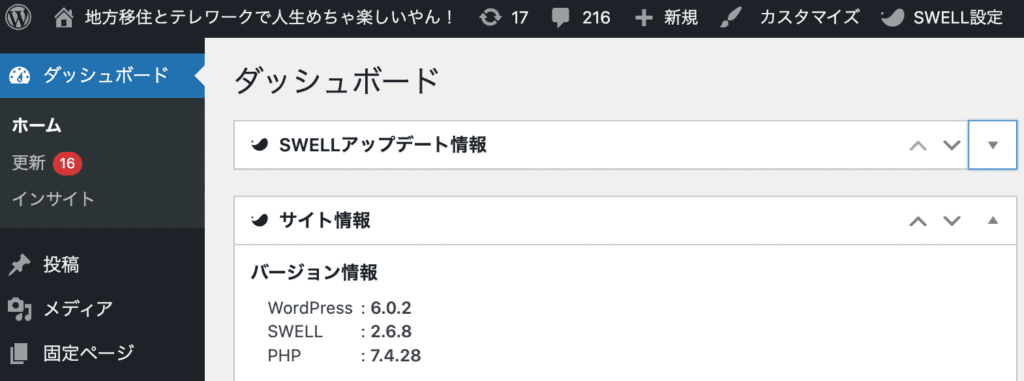
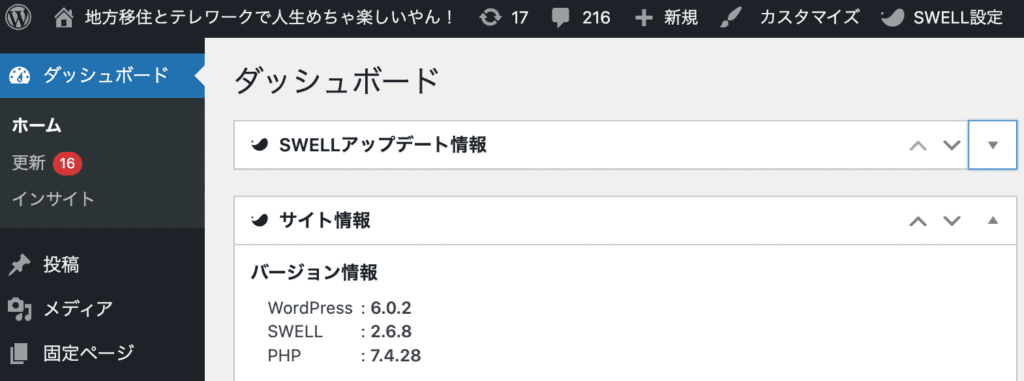
初めてのインストールの場合は、「Hello World!」という画面になっていると思います。
サイトが正常に動作できれば、確認作業は完了となります。お疲れ様でした。
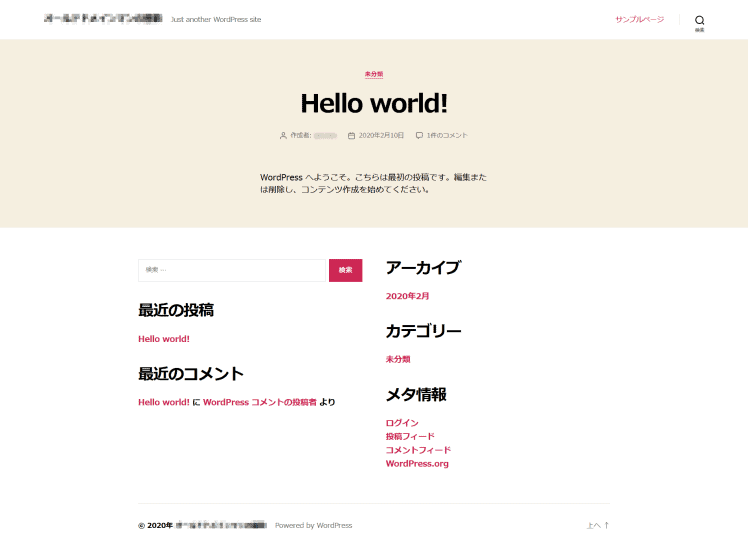
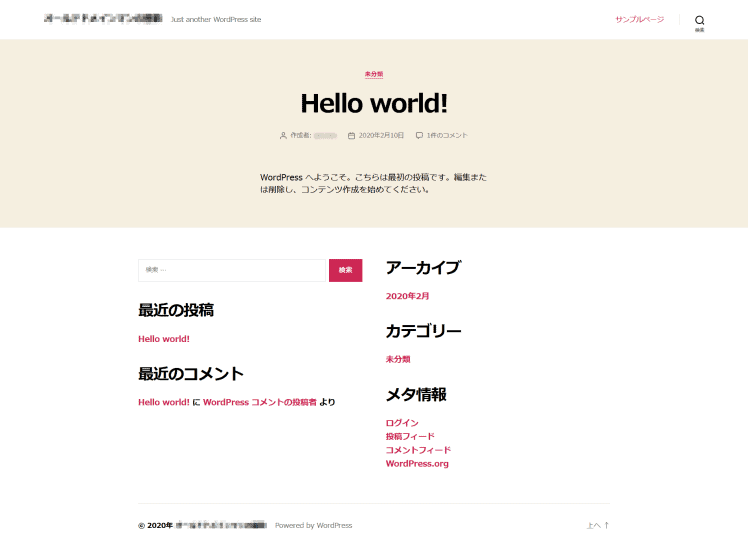
ブログを「SSL化」する
次に、ブログを「SSL化」しておきましょう。



エックスサーバーは、無料の独自SSLが設定できます。
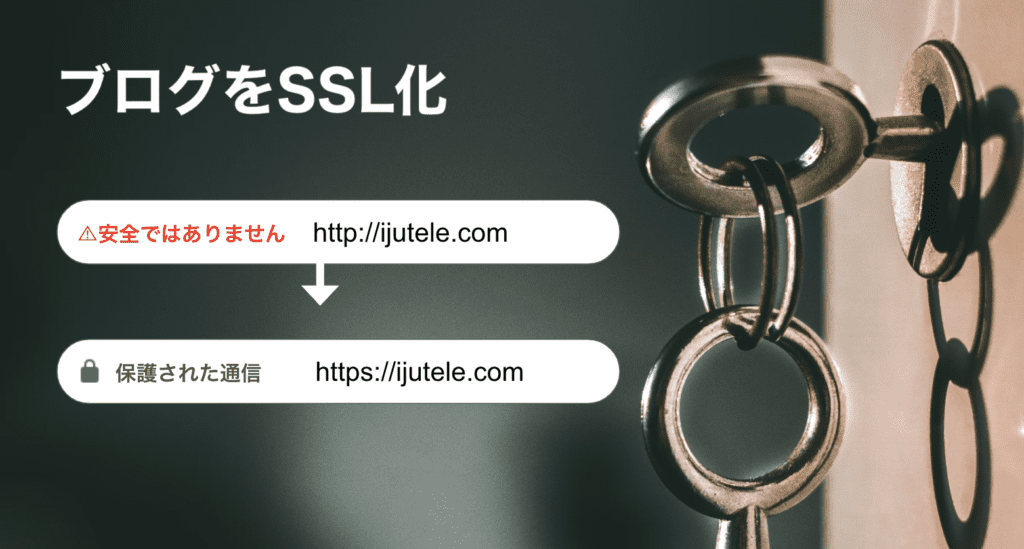
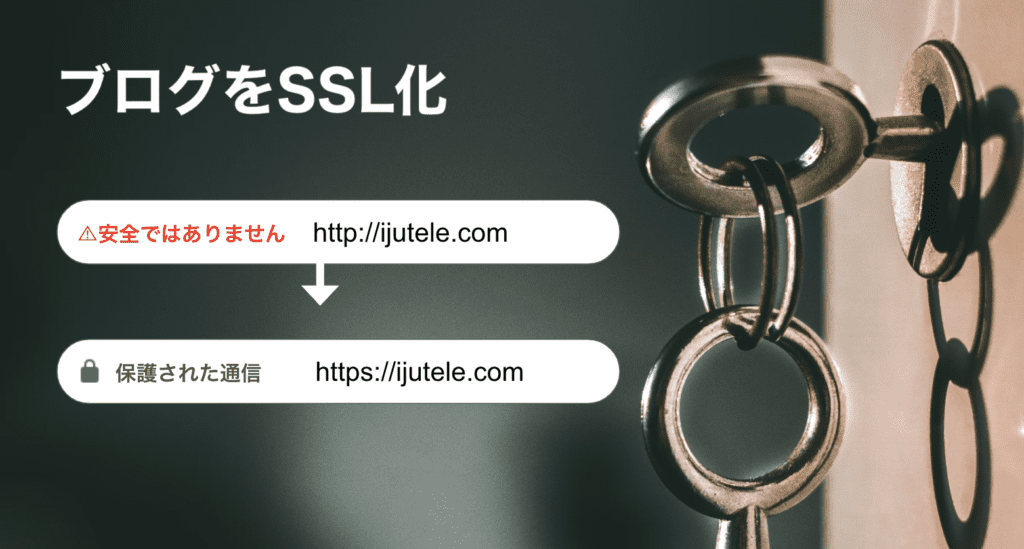
*エックスサーバーでのお申込時にクイックスタート(ワードプレス設定やドメイン設定をまとめて行う)を利用した方は本作業不要です。
「SSL」ってなに?
SSLとは、ブログのURL(アドレス)が「https://」になることです。
URLが変化する
https://ijutele.com
↓
https://ijutele.com
この「s」が付くことに大きな意味があります。この「s」は「セキュアー(安全)」の意味で、「s」が付くことで「保護された通信」と認識されます。
ブログにアクセスしてくれた人に、このブログは安心です。「情報は盗まれません」ということを伝えています。
SSL化の手順
エックスサーバーでのSSL化の手順は、以下になります。
サーバーパネルでSSLの設定を行う
エックスサーバーのサーバーパネルにログインして、右にあるSSL設定から作業を行います。
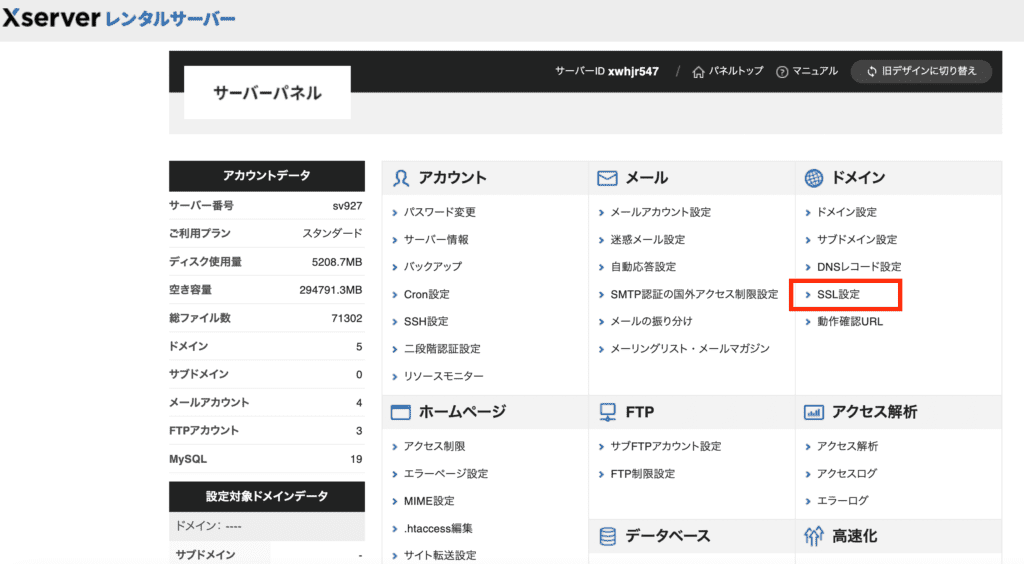
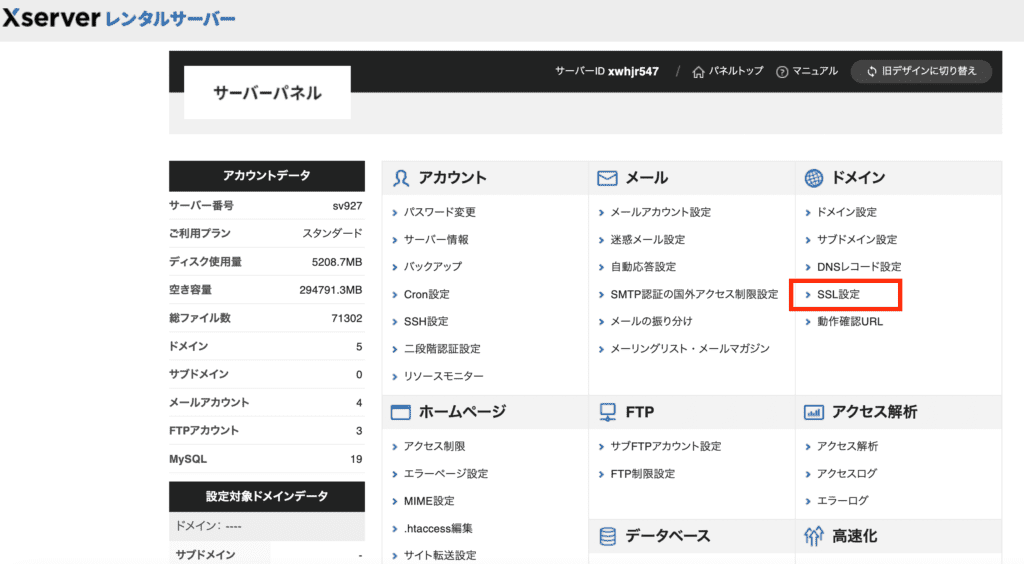
ワードプレスでSSLの設定を行う
次にワードプレスでもSSLの設定です。ダッシュボード「設定」から「一般」をクリックします。
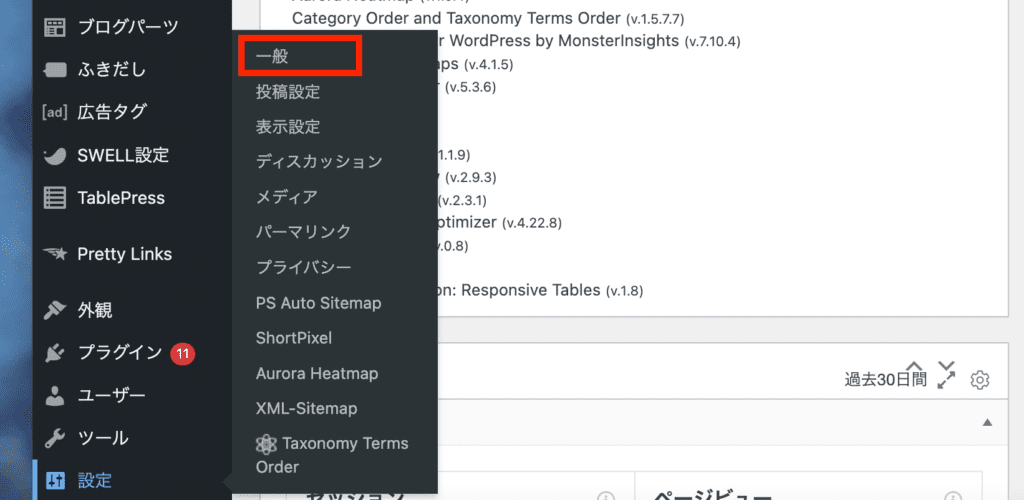
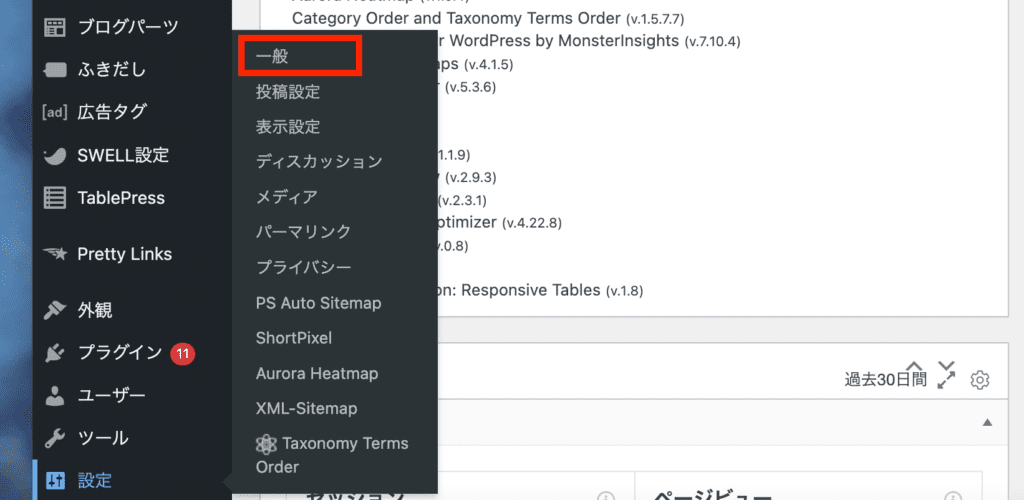
続いて「WordPressアドレス(URL)」、「サイトアドレス(URL)」を「http://~」から「https://~」に変え、「変更を保存」します。
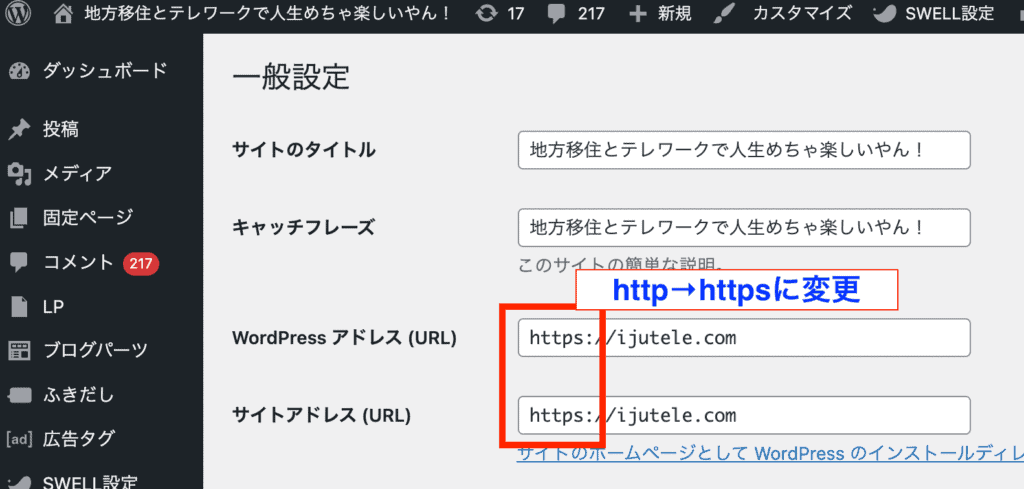
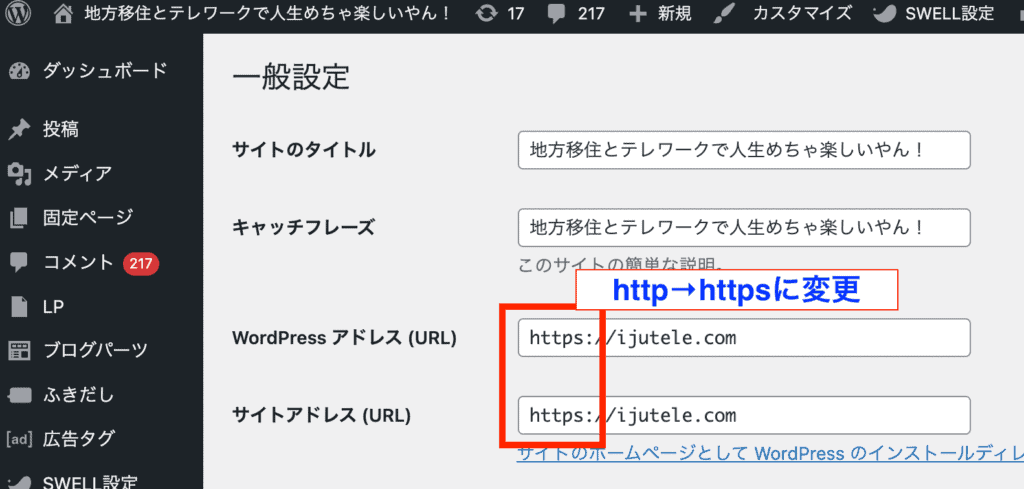
WordPressテーマを入れる
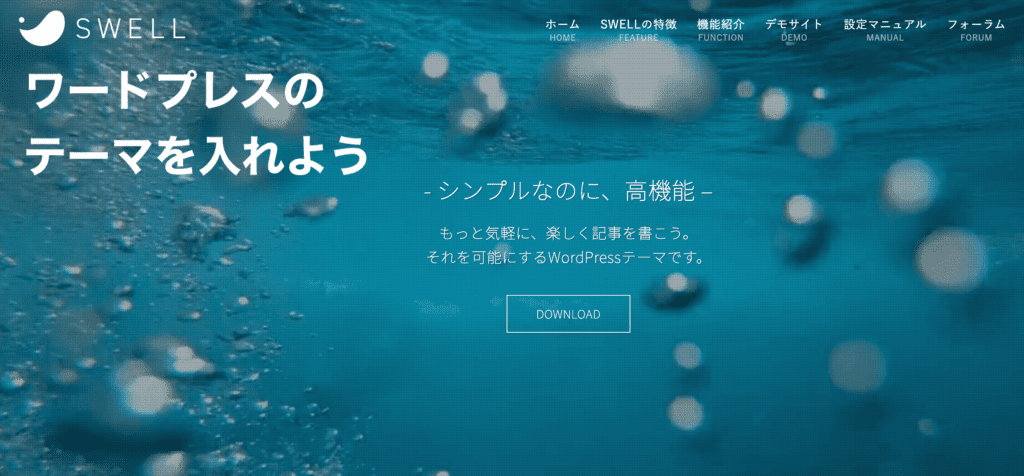
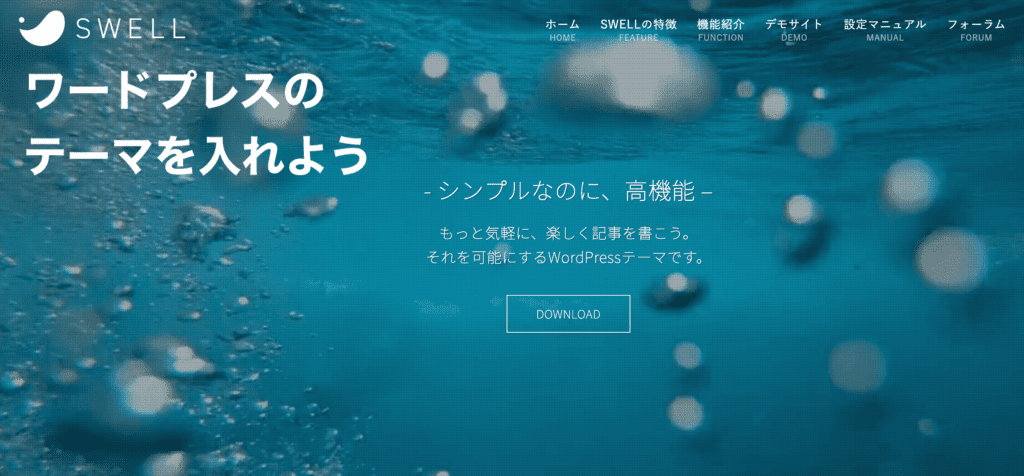



ブログのテーマを使えば一瞬でデザインを変更できます!
ブログのテーマを使えば(有料・無料どちらも有り)、デザインだけでなくSEOに強くなったり、簡単い表が作れたり、吹き出しを使えたりと、色んな機能も使えるようになります。
WordPressの「テーマ」とは?
ワードプレス(WordPress)のテーマを使えば、ブログのデザイン変更や全体の骨組み作り、様々な表示設定が簡単に行えるようになります。
有料・無料ともにたくさんありますので、選ぶ際のポイントをお伝えします。
❶開発者の顔が見える
❷バージョンアップが随時行われている
❸ブロックエディタ(*1)に対応している
❹今時のデザインや機能が搭載されている
❺稼いでいるブロガーの多くが利用している
❻マニュアルやフォーラム(無料)が充実
❼SEOにも強い
ブロックエディタ(*1)〜記事やページを効率的に編集する機能(WordPress5.0から標準搭載)
WordPressテーマはSWELLがおすすめ


無料のテーマを公開してくれている方も沢山いますが、私は有料の「SWELL」推しです。
開発者の了さん(@ddryo_loss)のSWELL愛や、周りの成功者(月30万円以上ブログで稼ぐ副業サラリーマン)が、ほぼSWELLERというのも推し理由。



有料版は、バージョンアップも随時行われます!
私は使いはじめて1年ぐらいになります。最初の2週間はSWELL公式サイトでマニュアルを見ながら悪戦苦闘。
ブロックエディワーに慣れるのに少し時間がかかりました。でも今じゃSWELLなしじゃ考えられない。全ブロガーに心からおすすめのテーマです。
\ 最強のワードプレステーマ! /
ブログ次のステップ
ブログのテーマ設定も完了したら、あとはブログを書くだけ。
ぶっちゃけ最初の1年は修行。なので徐々にブログに慣れ親しんでいきましょう。



初めは雑記ブログでOK、まずはワードプレスに慣れよう!
そして、ひとつでも、ふたつでも記事を書いたら以下のこともやっていきましょう。
❶マクサンのブログ運営カテゴリ読破
❷あなたの理想のブロガーを見つける
❸ブログのテーマを再考する
❹仲間を見つける(オンラインサロン等)
❺ゆるく目標を決めてブログに取り組む
ブログで人生は変わる!
あせらず、あなたのペースでやって行きましょう。



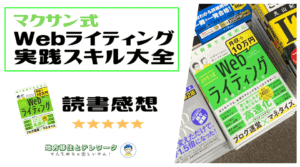






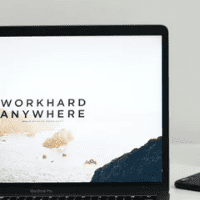
コメント