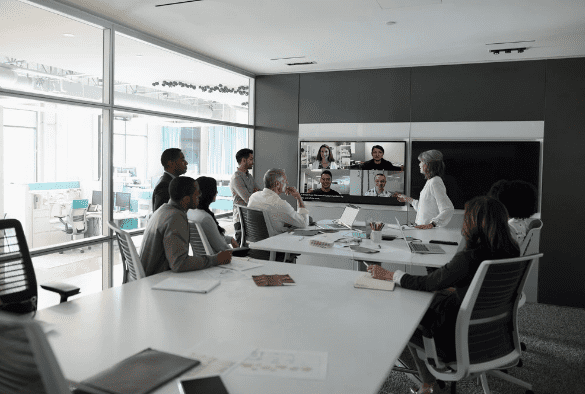
Teamsがどんどんバージョンアップしている。使えそうなものをご紹介。
最大49人のカメラ同時表示
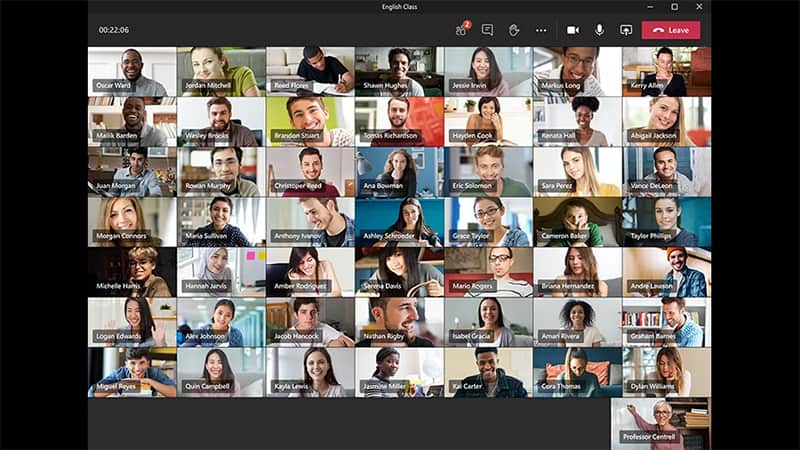
Teams(チームズ)プレビュー版にて最大49人までの同時表示ができるようになった。全体会議や教育機関で重宝されそう。
Togetherモード
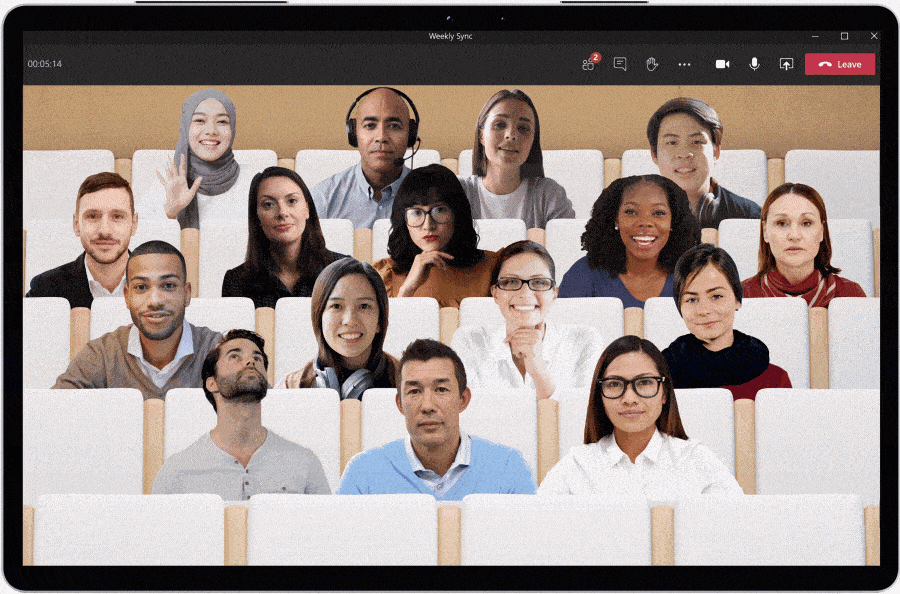
Teams(チームズ)会議の参加者をAIを使って同一背景上に配置できる。多拠点にいるメンバーを同一の会議室などにいるように表示。現時点では背景数が数が少ないが、今後どんどん背景を増やして行くとのこと。
使い方
1-会議に参加し、カメラをオンにしている参加者が3人以上いる事を確認
2-ミーティングツールバーから設定を開く(おなじみのドットです ・・・)
3-項目から「Togetherモードを」選択
ライブリアクション機能
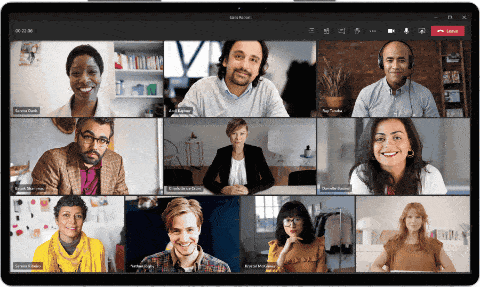
ハートやいいね!
などの絵文字をプレゼンテンターに送信できるようになった。より感情や臨場感を表現できる。
ライブキャプション
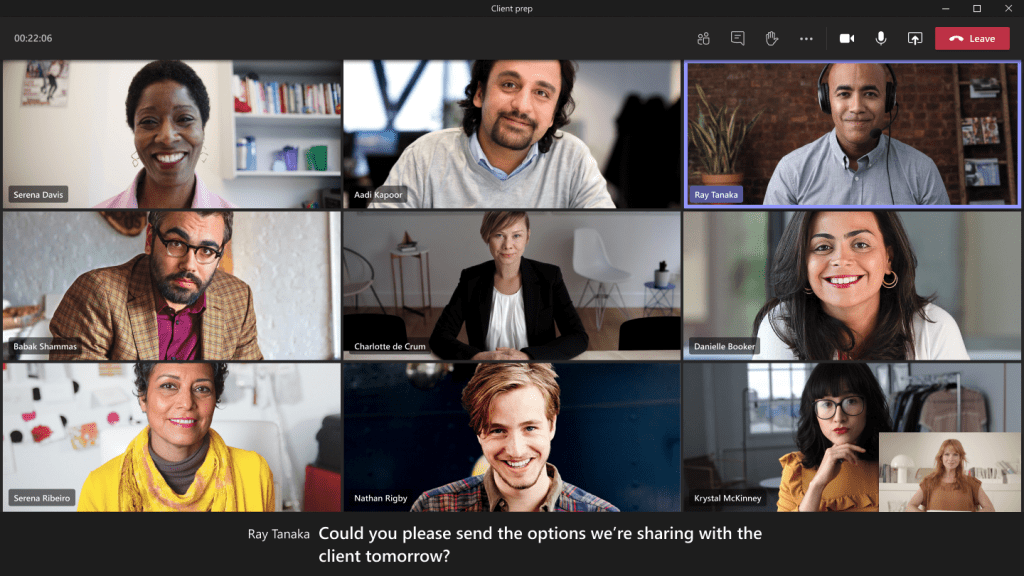
簡単に言うと自動翻訳機能。現時点では英語にしか対応していないが、近い将来日本語に対応するだろう。
使い方
1-Teamsでライブキャプション機能をオンにするにはまず会議に参加します。
2-会議に参加したら設定「・・・」を押しましょう
3-ライブキャプションをオンにする(プレビュー、英語(米国)のみ)を選択します。ライブキャプションをオンにするとすぐに同時字幕が出てきます。
VisioがTeamsタブで使用可能
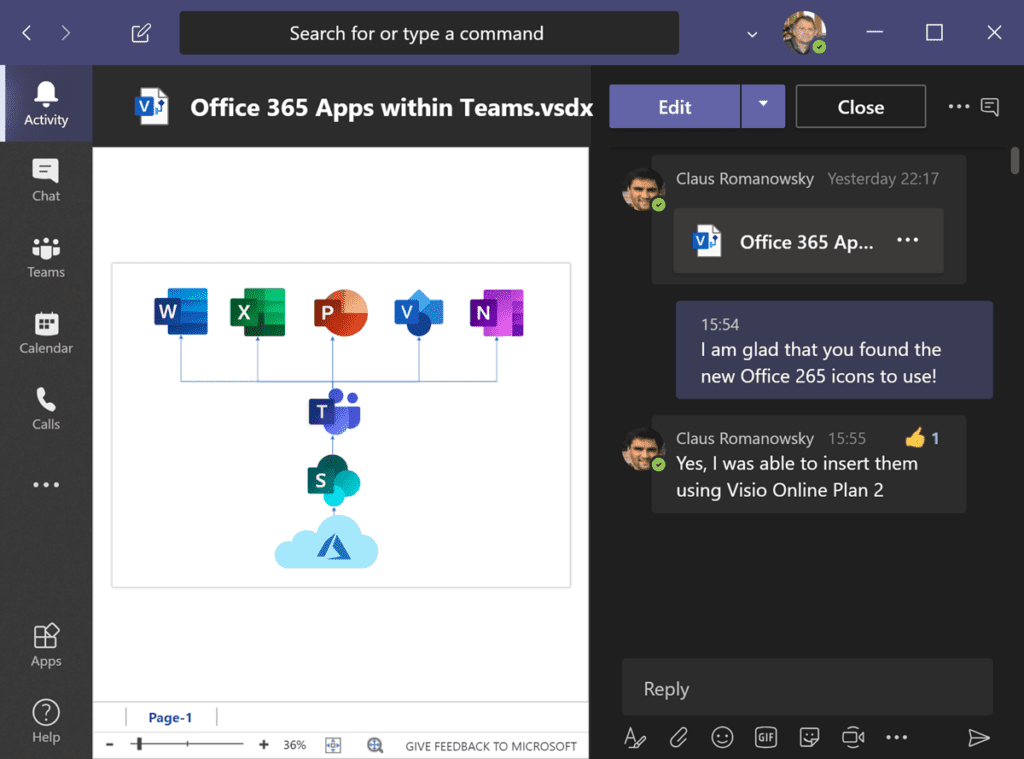
チャート作成など視覚化ソフトとして、とても人気のあるVisioがTeamsタブから使えるようになった。チャットにチャートを組み込んだりできるので、よりチームの認識共有がしやすくなる。*Visio Plan1またはPlan2のユーザーが対象
ホワイトボード機能
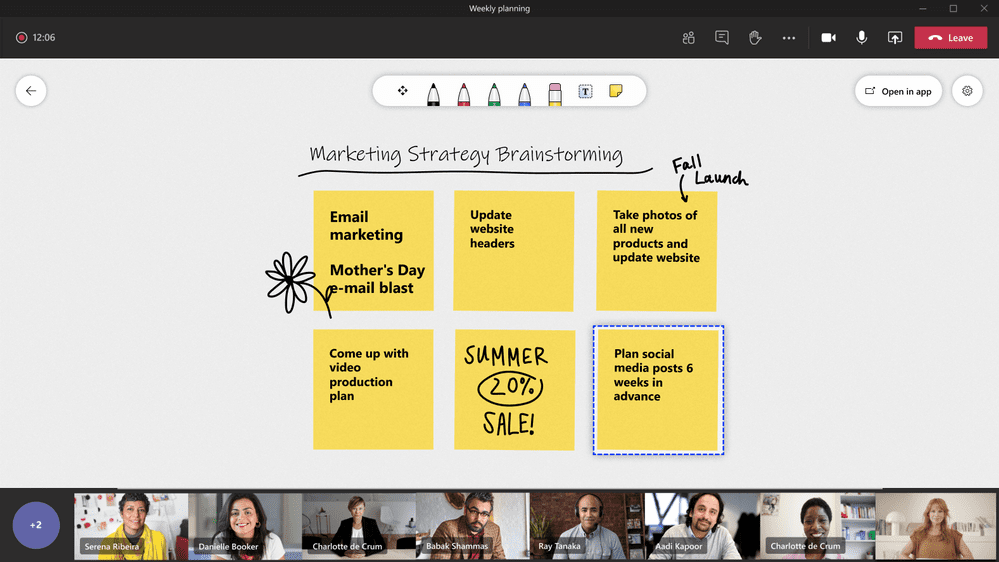
Teamsの会議中にホワイトボードがより便利に。付箋やペン、テキストオブジェクトなどが利用可能。ブレストやアイデア出し会議などで生産性向上のために使えそう。
使い方
1-Teams会議から共有アイコンを選択
2-右下に出てくるホワイトボードを選択
3-ペンや付箋でホワイトボードが利用できる







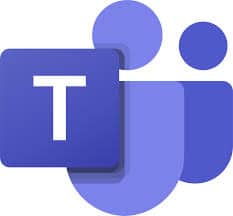
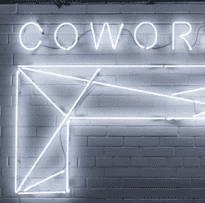

コメント